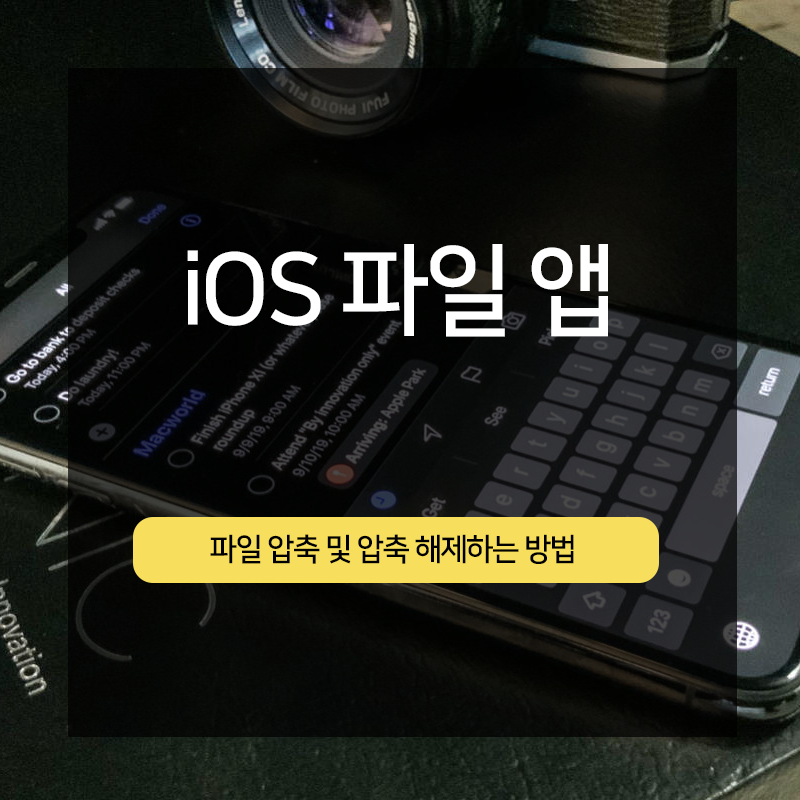
Apple 모바일 생태계의 보안이 철저하여 iOS에서 파일을 관리하는 것은 항상 번거로운 일이었습니다.
iOS 11에 파일 앱을 도입하면 기기 (로컬) 또는 iCloud Drive에 저장 한 파일을 탐색하고 액세스 할 수있는 옵션을 통해 훨씬 쉽게 작업 할 수 있습니다.
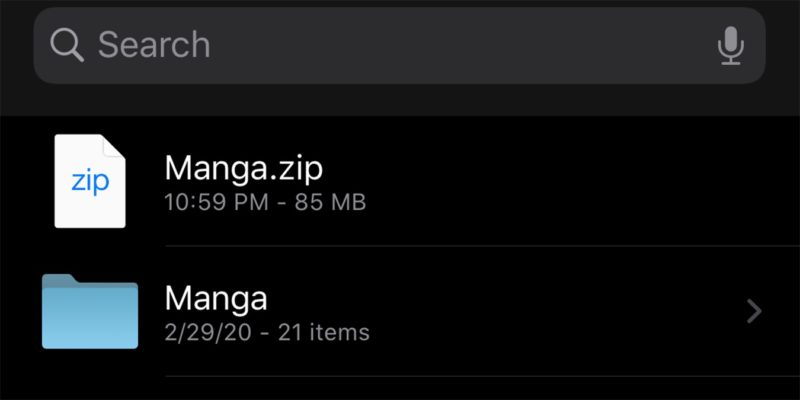
이와 함께 Google 드라이브 또는 Dropbox를 통합 할 수있는 옵션도 있습니다. 파일 앱을 통해 파일 또는 폴더의 zip 아카이브를 만들도록 선택할 수도 있습니다.
아카이브를 만들면 파일 크기가 압축되어 다른 사람에게보다 쉽게 보낼 수 있다는 이점이 있습니다.
장치에서 Zip 파일을 생성하거나 압축 해제하려면 iOS / iPadOS 13 이상이 실행되고 있어야합니다.
파일 앱을 통해 액세스 할 수있는 한 iPhone, 원격 서버, 외부 장비 또는 네트워크 또는 iCloud Drive에 로컬로 저장된 모든 데이터에 대해 파일 앱을 통해 zip 파일을 만들 수 있습니다.
iOS에서 파일을 압축하는 방법
1. iPhone 또는 iPad에서 파일 앱을 엽니 다.
2. 압축하려는 파일 또는 폴더로 이동하여 아카이브를 만듭니다.
3. 압축하려는 파일을 길게 누르고 (강제 탭) 팝업 메뉴에서“압축”을 선택하십시오.
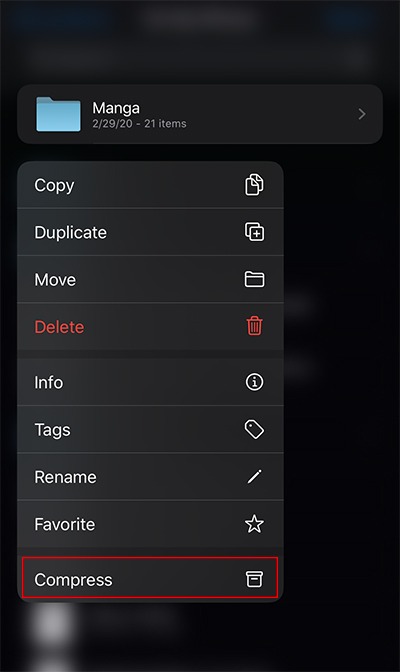
4. 압축 된 zip 파일은 몇 초 후에 같은 위치에서 사용할 수 있습니다.
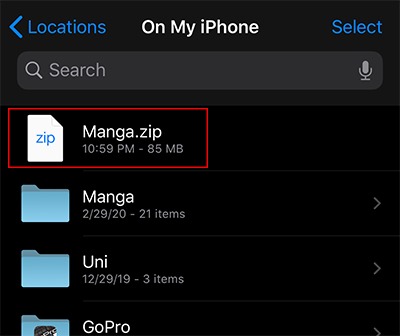
5. 이제 공유 버튼을 사용하여 일반 파일과 마찬가지로 zip 아카이브를 공유 할 수 있습니다.

팁 : 여러 파일을 하나의 zip 아카이브로 압축하려면 새 폴더를 만들고 모든 파일을 폴더에 추가하십시오.
그런 다음 위에서 설명한 단계를 사용하여 폴더를 단일 zip 아카이브로 압축하십시오.
iOS에서 파일을 압축 해제하는 방법
파일 압축 해제도 매우 간단합니다. iPhone / iPad에서 보관 파일의 압축을 풀려면
1. 파일 앱을 열고 압축을 풀고 싶은 zip 보관 파일을 찾습니다.
2. zip 파일을 길게 탭하고 팝업 메뉴에서 "압축 해제"를 선택하십시오.
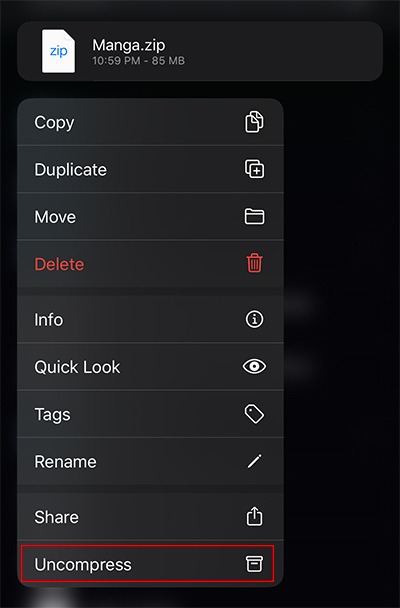
3. 몇 초 후에 압축 파일과 같은 위치에 압축되지 않은 파일이 나타납니다.
위의 팁이 도움이 되었기를 바랍니다.
'Mobile' 카테고리의 다른 글
| 모바일 UI·UX 디자인시 고려해야 할 가이드라인 모음 (0) | 2020.09.17 |
|---|